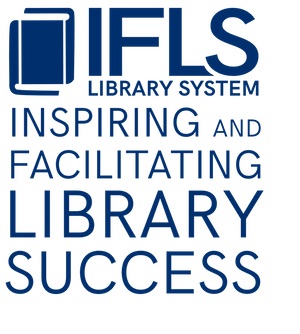.
Quick Click
General
Quick Click Ordering is an Innovative product. It is used to streamline the process of creating bibliographic and order records for order placed with vendors who support this functionality. Supported vendors include Baker & Taylor, Ingram, Quality Books, and Midwest Tapes. Using Quick Click Ordering with a vendor requires that you have an account and user profile set up with that vendor. Most vendors do not charge for this set-up, but Baker & Taylor does.
Initial Set-up
Sierra Set-up
- Individual libraries need to be using the Acquisitions module
- Vendor addresses need to be added to the Network Access Table (which has been done for B&T, Ingram, Quality Books, and Midwest Tapes)
- Feature to produce a review file of bibliographic records that are created during the Quick Click Ordering process should be enabled
- Special load table (Click) is set up for Quick Click. The load table uses the default bib and order (_bib, _order) templates; it is not specific to one library.
- The order records are set to “queue the PO” so they can be ordered
TitleSource 360 Set-up
- Libraries need to be using B&T’s Title Source 360
- There is both a paid and free version
- One-time fee needs to be paid to B&T for grid set-up
- Lists of form, fund, and item location codes need to be sent to B&T and input into the appropriate fields in TS360
- Go to Admin/Grid Codes
- Create three grid fields
- Create a field for format codes
- Input the format fields (in order records) for materials that you will order from B&T
- Make sure the Character Limit field is checked and enter “1” in the box
- Check the box to Assign all grid codes to users if all users of TS360 can order all materials; if left unchecked, this assignment process must be completed for each User who will use Grid Distribution.
- Click the Save button when you are done
- Create a field for format codes
-
- Create a field for fund codes
- Input the fund codes for materials that you will order from B&T
- Make sure the Character Limit field is checked and enter “5” in the box
- Check the box to Assign all grid codes to users if all users of TS360 can order all materials; if left unchecked, this assignment process must be completed for each User who will use Grid Distribution
- Click the Save button when you are done
- Create a field for fund codes
-
- Create a field for item location codes
- Input the fund codes for materials that you will order from B&T
- Make sure the Character Limit field is checked and enter “5” in the box
- Check the box to Assign all grid codes to users if all users of TS360 can order all materials; if left unchecked, this assignment process must be completed for each User who will use Grid Distribution
- Click the Save button when you are done
- Create a field for item location codes
-
- Create a Quick Click profile
- Go to ADMIN/MARC Profiles
- Create a new MARC profile called Quick Click
- Go to General MARC info tab and fill in the fields as shown below. The FTP Inbound Directory is specific to each library accounting unit. If you do not know it, contact the MORE Office.
- Click the Save button when you are done
- Create a Quick Click profile
- Go to MARC Bibliographic Rules tab, add rules for MARC Tag 960
-
-
- Subfield k and l are the same as your RLOC and BLOC fields in your order record; they are specific to each accounting unit
- Subfield m is the order status field; fill in “o” if you wish the status to be on order; fill in “1” if you wish the status to be on hold
- Subfield s is the estimated price field; the drop down should be changed from User defined to TS360 Data. You have the choice of using Estimated discount price or List Price
- Subfield v is the vendor field; fill in the B&T vendor code. If you have different B&T accounts, this field will have to be changed before the order is downloaded into Sierra
- Subfield x is the Selector field; fill in “-” or the appropriate initials
- Click Save when you are done
- MARC Tag 655 Subfield a is the Genre heading of “Coming soon fiction and Coming soon non-fiction”.
-
-
-
- Go to MARC Grid Rules and add four tag rules. Fill in the fields as shown below
- Click the Save button when you are done
- Go to MARC Grid Rules and add four tag rules. Fill in the fields as shown below
-
- Create Grid Templates
- Go to ADMIN/Grid Templates
- Click the Create Template button
- Fill the Template Name (shortened form) and Template Description
- Select the appropriate format, fund and item location codes from the drop down menus. Fill in the appropriate quantity.
- Click the Save button when you are done
Ingram Set-up
- Ingram will need to be contacted first to get the setup on their end done first. Once that is complete, go to My Account/ipage Account Settings.
- Under the One-Click section, fill in all of the fields as shown below.
- When filled in, click on the test FTP Connection. You should get a Test connection successful message.
- Next, go to the Acquisitions Vendor section and click on MARC setup.
- Make sure III Enhanced is selected and enter the ipage administrator’s password.
- If you need to add additional fields, fill in the tags and subfields required and click the Add button
- The 960 fields contain information that will be used to fill in order record codes. Click add/edit values to input codes; click save preferences when done
- Make sure subfield k and l are filled in with your library’s rloc/bloc number. This can be found in your order template or contact the MORE office for this information
- Enter appropriate location field in subfield t
- Enter appropriate funds in subfield u
- Enter appropriate vendor code(s) in subfield v. If you have more than one vendor code for Ingram because you have different Ingram accounts, this code will need to be changed before an order is downloaded into Sierra
- To create grid templates, go to Order/Grid ordering setup
- Add a template name, click add
- Select which columns you wish to include in the template; when finished, click continue
- Fill in the appropriate fields such as quantity, location and fund. Click complete when finished. Add more grids as desired
Midwest Tapes Setup
- Much of the set-up work on Midwest Tapes site is done behind the scenes. Contact Midwest Tapes and give them the “960” tag information and they will program it in for you.
- They will need fund and item location codes, the Midwest Tapes vendor code, rloc and bloc for your library
- Login to Midwest Tapes with a login that has Admin privileges
- Choose the Settings tab
- Under Personal Settings, choose Downloads
- Under “Vendor and MARC on the Spot Records”, choose the send via FTP button and check just one order or cart at a time
- Under “Orderline Records”, choose the download immediately via browser button and check just one order or cart at a time
- Under “When sending information via FTP”, fill in the URL, port, directory (this will be specific to your library; contact the MORE office if you do not know it), username, and password. Make sure the FTP mode is Active. Check the box to include a timestamp in the file name. See screenshot below for specific field information.
-
- Save the information
- Test the information to make sure it is set up correctly
- Under Library Settings, choose Vendor MARC configuration
- Select which MARC fields you wish to import into Sierra
- Under Library Settings, choose Funds
- Verify that the fund and location code pairing are correct for each fund
Vendor Sites
Baker & Taylor TS360 Download Process
- Create a cart in TS360
- Go to Carts/Manage Carts and click the New Cart button
-
- Fill in the Cart Name
- Select the appropriate account number
- Choose Folder
- Click OK
- Fill in the Cart Name
- Add items to the cart
- Grid information can either be added to individual titles one by one or can be applied before ordering to an entire cart
- If a cart will include items that all need different grid information (different form, fund or item location codes), apply a grid template to the individual item(s) or choose form, fund, and item location codes individually before adding the item to the cart
- Click on the Grid tab below the cover image
- Add the various codes (format, fund, item location, qty) individually OR add grid lines from a template selected from the drop-down menu
- If a cart will include items that all need different grid information (different form, fund or item location codes), apply a grid template to the individual item(s) or choose form, fund, and item location codes individually before adding the item to the cart
- Grid information can either be added to individual titles one by one or can be applied before ordering to an entire cart
-
-
- If a cart will include items that only need one grid template (same form, fund, item location), wait and apply the grid information to the entire cart just before ordering. Add orders to the cart without grid information.
- If adding one or two items to a cart consisting of items that will all need the same grid template, apply a grid template to the individual item(s) or choose form, fund, and item location codes individually before adding the item to the cart. When applying a grid template to the cart, apply template to only non-gridded titles
-
-
- Go the Carts/Manage Carts tab in TS360
- Select the appropriate cart
- Add a grid template if necessary to the entire cart by selecting Add template from the Select Action drop down
- Select the appropriate grid template using the drop down menu
- Click the Apply template to only non-gridded titles (so you don’t overlay any grids you added to items in the cart)
- Click the Apply Template button
- Go the Carts/Manage Carts tab in TS360
-
-
- Select One Click Marc from the Select Action drop down
- Select the appropriate MARC Profile from the drop down
- Select Change cart status to “Downloaded”
- Select the Download button
- A download progress bar will appear on the screen
- Select One Click Marc from the Select Action drop down
-
-
- When done, the status will be changed to Downloaded and there will be a blue FPT icon under the status field
-
- The bib and order records will show up in Sierra within a couple minutes.
- After the cart has been loaded into Sierra, go back into TS360 and archive the cart. Go to Carts/Manage Carts and choose Archive Cart from the selected cart actions drop down
B&T Multiple Users
- If you have multiple logins to TS360, carts will be created using different logins. To apply a grid/template and to download using one-click MARC, the carts need to be in the administrative login’s cart list. The selector can share the cart with the TS360 administrator (login that has administrative privileges and is used to download records). The administrator can click on the Admin drop down list and select Carts List (all carts will be shown), then transfer the appropriate carts to the administrative login The administrator can also select Users from the Admin drop down, select a particular user and view their carts, then transfer the appropriate carts to the correct login.
- If a user wants to share the cart with someone else, go to Carts/Manage Carts
- Highlight the appropriate cart(s), click on the drop down on the right side of the page (Select Action).
- If a user wants to share the cart with someone else, go to Carts/Manage Carts
-
-
- Select the user id of the person you want to share with and click add
-
-
-
- Click Save profile and Share.
- If the administrator wants to transfer the cart to their login, go to the Admin drop down and select Carts List
- All carts will be displayed
-
-
-
- Select the appropriate cart (checkbox next to cart name)
- Choose Transfer at the Select Action drop down
-
-
-
- Select a user to receive the transferred cart(s)
-
-
-
- Choose whether you want to keep a copy of the transferred cart
- Click the Transfer Cart button
- A message will pop up that the carts has transferred successfully. Click the Close Window button, then follow the instructions on applying a template above.
-
-
- The administrator can also transfer a cart(s) by going to the Admin drop down and selecting Users
- Select a particular user by checking the box next to the user name
- The administrator can also transfer a cart(s) by going to the Admin drop down and selecting Users
-
-
- Click the View Carts button
-
-
-
- Select the appropriate cart (checkbox next to cart name)
- Choose Transfer at the Select Action drop down
-
-
-
- Select a user to receive the transferred cart(s)
-
-
-
- Choose whether you want to keep a copy of the transferred cart
- Click the Transfer Cart button
- A message will pop up that the carts has transferred successfully. Click the Close Window button, then follow the instructions on applying a template above.
-
B&T Automatically Yours
- Baker & Taylor sends confirmation of Standing Orders (Automatically Yours) of titles monthly. This report can be received as an Excel spreadsheet by email (contact B&T customer service to get this set up for your account(s))
- The email has a column titled: Title Source Batch Import. New titles will have an ISBN in this field. This field can be saved as a text document, imported into B&T TS3 or TS360, then order records can be downloaded into Sierra using the Quickclick program. Libraries set up to use QuickClick on B&T TS3 or TS360 can use this feature.
- Highlight the ISBN’s and Quantity in the Title Source Batch Import column
- Copy the information into a Notepad file
- Save to your Desktop
- Login into TS360 and go to Carts/Batch Entry
- Create a new cart
- Make sure the correct account is used; there should be a separate AY account
- Choose the IMPORT FROM FILE tab
- Make sure the box next to Grids Enabled is checked
-
- Browse your computer to find file
- Switch to Desktop, highlight the file and click on Open
- Browse your computer to find file
-
- Save to CART
- You will get a message indicating that items were added to your cart successfully
- Click the View Cart button
- Verify the titles are correct
- The titles will show up as duplicates because they are on backorder already through the Automatically Yours program
- If a template will be applied to the entire cart, check to make sure all titles will use the same template
- If a title(s) needs a different template, select the Grid tab below the title and apply the correct template
- Make sure you click the UPDATE PAGE button when you are done
- Select Carts/Manage Carts
- Select the appropriate cart (checkbox next to cart name)
- Choose Apply Template at the Select Action drop down
-
- Select the correct template
- Apply template to only non-gridded titles (in case you had titles that needed a different grid)
- Click the APPLY TEMPLATE button
-
- Select One Click Marc from the Select Action drop down
- Select the appropriate MARC Profile from the drop down (a separate MARC profile should be created for Automatically Yours titles because the vendor is different)
- Select Change cart status to “Downloaded”
- Select the Download button
- A download progress bar will appear on the screen
- Select One Click Marc from the Select Action drop down
-
- When done, the status will be changed to Downloaded and there will be a blue FPT icon under the status field
- The bib and order records will show up in Sierra within a couple minutes.
- Because these items are already on backorder with Baker & Taylor, they should not be queued. Once loaded into Sierra, they can be deleted from the Print/Send File
- After the cart has been loaded into Sierra, go back into TS360 and archive the cart. Go to Carts/Manage Carts and choose Archive Cart from the selected cart actions drop down
Ingram Download Process
- Create a new selection list in ipage. Go to Order/Selection lists, then Create New List
- Enter the name, choose whether it is a public or private list and click the Create button
- Add titles to the selection list. You can either apply a grid to individual titles or add the grid to the entire list before ordering
- When ready to order, go to the selection list. Choose a grid template if it hasn’t been done yet and apply template.
- Click on the download button
- Make sure the Custom MARC EAN format is selection; enter an order po and/or a file name if preferred. Enter a file name consisting of vendor code and date (it’s easier to identify with all the libraries using QuickClick. Click on the One-click button
- You should get a message indicating that the file has been transferred correctly. Wait a couple minutes and then check to see if the list has been created in Sierra
Midwest Tapes Download Process
- Create a cart in Midwest Tapes
- Add items to the cart
- Go to View Carts and select your current cart
- Make sure you are in “Normal Cart” view
- Make sure the Vendor MARC box is checked at the top of the list of titles; this will check the box for all items in the cart
- Select fund information for the items in the cart
- This can be done one by one if there are different funds contained in the cart
- Click on the yellow button by each title and select the appropriate fund in the drop down list
- This can be done one by one if there are different funds contained in the cart
-
- One fund can also be selected to apply to the whole cart
- Click on the Set Fund button near the bottom of the screen
- One fund can also be selected to apply to the whole cart
-
-
- Choose the correct fund from the drop down list and click on the Set button
-
-
- Verify that all items have a fund assigned by checking the Fund Summary near the bottom of the screen
- If you made any changes on the screen, make sure you save your changes by clicking Update Cart
- Click on the Download Vendor (Brief) MARCs.