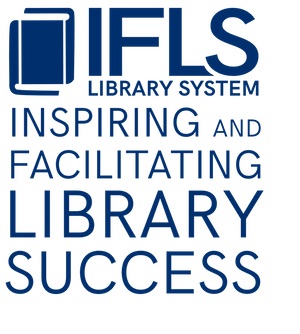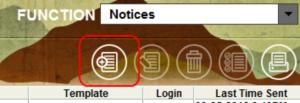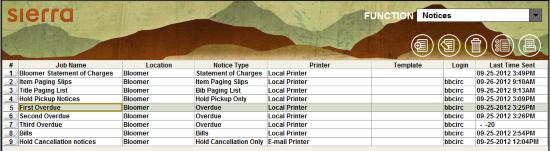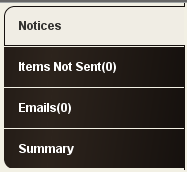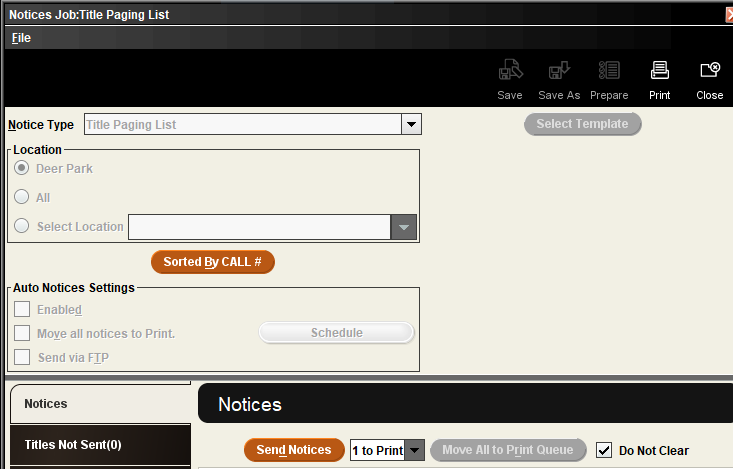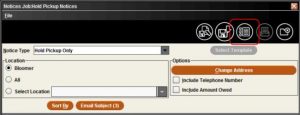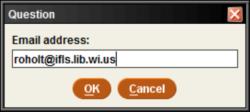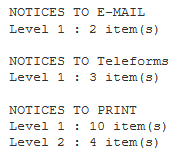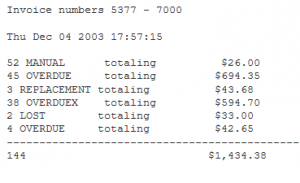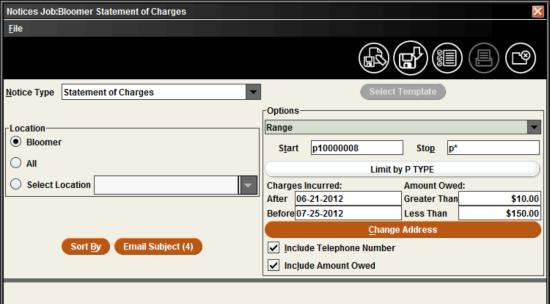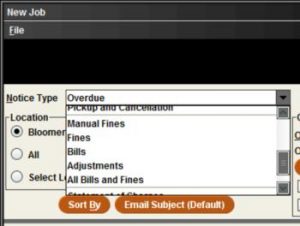Notices, generating and sending
General Notes
To prepare, send, or otherwise work with notices,
- Open Sierra
- Select the Notices function from the upper-right dropdown. You may need to scroll down to see it.
Saving Notice Jobs
In the Notices function, you will create and save notice jobs. When it is time to run notices you will select the job (notice type) to run, prepare notices and send notices. Saving jobs will save time as you will only need to input all your notice parameters once.
To start a Notice job, in the Notices mode, click on New at the top of the screen.
The New Job screen will open.
Choose the Notice type for the job you are preparing.
Make sure the Location is your library.
Select the Options for the notice type you are creating.
Select an Email subject if appropriate.
When all options are set, click the Save icon at the top of the screen.
You will be asked to name the job. Use names you are familiar with: Title paging list, Item paging slips, Overdue 1, Overdue 2, Overdue 3, Bills, Hold Pickups, Hold Cancellations, Statement of Charges.
Click Prepare, which is in the top right of the screen.
The notices will generate; send email notices, TNS notices and print notices as they come up. After each sending type you will be given the choice to Resend or Finish Printing.
For email and TNS notices, click Finish Printing. If you click Resend, you will send a duplicate set of notices. For print notices, wait to confirm the notices were printed, then click Finish Printing. If something happened between the workstation and the printer and the notices did not print, identify and fix the problem, then click Resend. This will send the current group of notices to the printer again. When printing is successful, click Finish Printing.
When the notices are done, click Close in the upper right corner
You will be prompted to save your printer selection, email address if applicable, and the name of the job – the current one will be in the name box, so all you need to do is Save.
You will be back at the main notices screen, which will now have the job you just saved.
Sending Saved Notices
The next time you need to run that notice job, click on that line to highlight it, then click Prepare. The notice will run with no further work needed. The last column in the line lists the last date and time that notice was sent, so you can keep track of what needs to be done.
Once you have all your notice jobs saved you will find this a real time saver.
Each login has its own list of saved notice jobs; you won’t see any belonging to another library.
Tips: If you get unexpected results, check your notice type. If you named the job Item paging slips but the Notice Type is Bib paging list, you will get your list and not your slips. You can correct this by clicking on the line with the notice job and clicking Edit. Make the correction to the Notice type and click Save. If you Click Save as, you will have created a new notice job.
If there are no notices to send, the Last time sent will not be updated; this records the last time that notices were actually sent.
Once all notices have been sent, you can see detailed information by clicking on one of the tabs on the side.
Items Not Sent lists any notice that could not be sent. If you have anything listed here, open an IFLS Helpdesk ticket and list the information in this tab. This means that there is an error either in the loan rule assigned to that item or in the patron record the notice is attempting to go to.
Emails lists the notices that were sent by email. Each entry includes the patron name and title; other information depends on the type of notice.
Summary lists the number and type of notice sent; for bills it includes the type of charge and total amount included in all bills sent. See specific notice types below for examples.
Paging Lists and Slips
Title Paging
Every library must print BOTH a Title Paging List and Item Paging Slips every time they print pages. An Item paging list may be printed instead of item paging slips if preferred, but both titles and items must be printed at least once a day.
NOTE: Print your Title Paging List as close to the time you will retrieve the items as possible, as holds will be filled on checkin anywhere else in the system. If more than 2 hours elapses before going to the shelves, discard the list and print a new one.
- Select your saved Paging Lists notice job
- Click “Prepare”
- If you do Not want the list to clear once you send notices, check the box in front of Do Not Clear (the list will remain on the screen; since a title paging list can be reprinted at any time, a good reason for doing this is unknown).
- Click “Send Notices”
- In the pop-up window asking to Reprint or Finish Printing, click Finish Printing once the printout is complete. Unlike Item pages, a Title list can be re-printed at any time.
- Title Paging printing is now finished. Click Close.
Item Paging
Item pages are only attached to those records that have volume fields, or if someone requested a particular copy. The IFLS ILL office places item level holds on materials so they can maintain their rotation of libraries when making requests. Those appear with a pickup location of “Checkout to ILL.”
Use item paging slips (not the item paging list) to make it easier to fill ILL holds (pickup location = Checkout to ILL). These ILL holds will likely make up the majority of your item-level holds. All the information you need to check the item out to the appropriate library will be on the slip. To print item paging slips:
-
- NOTE: Please make sure you change your Form Printer to Local Printer, then choose your printer, so the slips go to a printer and not email.
- For notice type, click Item Paging Slips.
- Including the telephone number is the default. Leave the box checked.
- Click “Prepare”
- When they are listed, click “Send Notices”
- In the pop-up window asking to Reprint or Finish Printing, click Finish Printing once the printout is complete, after confirming that all paging slips have printed. If the slips did not print correctly, click Resend to try again. Once Finish Printing is clicked, you will not be able to retrieve them, so use caution.
- Paging slips printing is now finished. Click Close.
Hold Cancellations
Hold Cancellation Notices are sent by the system as auto-notices each evening. They are automatically queued for printing when items are cleared off the holdshelf. There may also be notices for cancelled holds if a staff member clicked “Print hold cancellation notice” when cancelling a hold through Sierra. This will happen when a library with the last remaining copy of an item can no longer provide that item and must cancel the hold, per the MORE procedure for holds that cannot be filled.
Patrons with an email address as their Notice Preference type will receive individual cancellation notices by email. All other notices will be sent to the library email address on file. If you wish to change this email address or add another one, open a Helpdesk ticket with the address to be changed/added. Someone at each library needs to be responsible for viewing these notices and taking note of the message, which will indicate why the hold was cancelled. You can then follow up with your patron as your local practice dictates.
In your list of notice jobs, see that the Hold Cancellation notice has Auto set to Yes. Do Not edit or delete this notice job. The login being used is your library two letter code followed by super. This is the login used by the system when running auto-notices. The information in Last Time Sent is the same as any other notice; it will display the last time there were cancellations notices sent for you library.
Hold Pick-Ups
Video demo: Hold pick-up notices
Select your saved hold pick-up notice job.
Leave the default setting for location. Click “Prepare.”
Email notices will come up first. Click Send.
In the pop-up window asking to Resend or Finish Printing, click Finish Printing.
Now the notices to be sent to TNS will be listed. If you use TNS, click Send. In the pop-up window, click Finish Printing.
If you do not use TNS, click Move to Print Queue. You will be asked if you are sure you want to move the telephone notices to print. Click Yes.
Now all the notices to be sent to print are listed. These may include notices for patrons who want to receive text messages only. If the patron’s phone number starts with ## and their notice preference is t, there is no need to print or otherwise try to contact the patron: they will receive a notice via text message
PLEASE NOTE: If you send your print hold pickups to your library email, you must CLOSE here and select the email printer.
- To do this, Click Close.
- From the file menu, click on Select Printer.
- Click on Form Printer.
- From the next window, click on E-mail Printer.
- In the next window type in the email address you want the notices to go to.
- Click OK.
Click on Prepare Notices again. Only the print queue is left, and that is what will show.
Click Send.
In the pop-up window click Finish Printing.
Hold Pickup Notices are now done. Click Close to go to another notice type or to go to another function.
NOTE: If you are going to print another notice type that needs to go to a real printer, you must change the printer back to your local printer.
- From File, click Select Printer.
- Click Form Printer.
- Click on your Local Printer.
Click OK.
NOTE: Patrons receiving hold pickup notices by text message will receive those notices independent of your Sierra notice jobs. Learn more about text message notices.
Overdues
Level 1
Video demo: Overdue level 1 notices
Select your saved Overdue 1 notice job.
Click “Prepare”
Wait while the notices are prepared.
When they are done, you will see this screen. The notices to be emailed will be first on the screen. You can see how many patrons will be receiving notices and how many items each patron has overdue. Click Send Notices.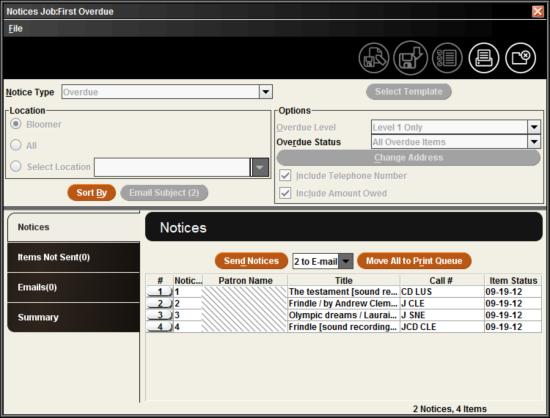
NOTE: If you don’t want to email, click Move to Print Queue before Send.
A pop-up window will ask if you want to Resend or Finish Printing. Click Finish Printing.
To see the emailed notices, click on the Emails tab.
To print this list, click Print on the top right of the screen.
You will now see the number of notices that can be sent by TNS (Telephone Notification System). If you are using TNS, click Send. If you are not using TNS, click Move to Print Queue.
In the pop-up window asking to Resend or Finish Printing, click Finish Printing.
You will then see all the notices to be sent to print.
PLEASE NOTE: If you send your print Overdue notices to your library email, you must CLOSE here and select the email printer.
- To do this, Click Close.
- From the file menu, click on Select Printer.
- Click on Form Printer
- From the next window, click on E-mail Printer.
- In the next window type in the email address you want the notices to go to.
- Click OK.
Click on Prepare Notices again. Only the print queue is left, and that is what will show.
Click Send.
In the pop-up window click Finish Printing.
Click Send. These may include notices for patrons who want to receive text messages only. If the patron’s phone number starts with ## and their notice preference is t, there is no need to print or otherwise try to contact the patron: they will receive a notice via text message
In the pop-up window to Resend or Finish Printing, confirm that they printed and then click Finish Printing. If something went wrong and you need to print again, click Resend, then when done, click Finish Printing.
If you click on the summary tab, this is an example of the type of information you will see:
Level 1 Overdue notices are now finished. Click Close.
Level 2
Video demo: Overdue level 2 notices
Select your saved level 2 overdue notice job. Two sending options are acceptable, given that patrons should have written notification that they will be billed for the item if it is not returned:
Print only: Follow the same steps as for sending Level 1 Overdue notices, only this time send all email and TNS notices to the Print Queue and print them out. In other words, do not send 2nd overdue notices via email or phone, only mail. Then, each 2nd overdue notice is on a separate sheet of paper that staff can use to check before sending, and mail if needed.
Print or email: Follow the same steps as for sending Level 1 Overdue notices, only this time move all TNS notices to the Print Queue. Send notices, and print them out.
Before “sending” email notices, use the “Print” option in the upper-right to print a list of 2nd overdues to be sent by email. Close the notice job (you’ll “prepare” again later).
Check for all of these items before “sending” 2nd overdue email notices or mailing print notices:
- Check shelves to make sure the items have not been returned. Check in any you find; shred printed notice. Once checked in, these items won’t appear for a 2nd overdue sent by email.
- Check the item price for accuracy. This way should the item go to billed status all information is accurate.
If sending 2nd overdue notices by mail only, mail notices for any items not found.
If sending some 2nd overdue notices by email, return to your saved Overdue 2 notice job, prepare, and send any by email.
NOTE: Patrons receiving overdue notices by text message will receive those notices independent of your Sierra notice jobs. Learn more about text message notices.
Level 3
This step is necessary to generate a bill, but is performed automatically by the system on a daily basis. No need for staff to take any action.
Bills
Select your saved bills notice job.
This will generate bills for any patrons that have not returned items owned by your library once they have reached the circulating library’s maximum days overdue.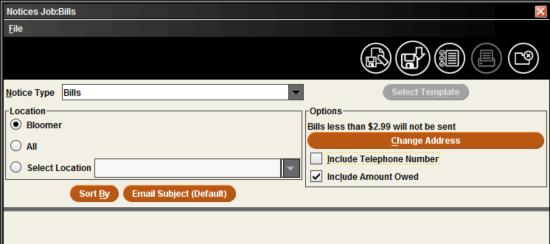
To have all notices for one patron together, sort notices by patron name.
If you wish to include the total amount owed, check that box.
Click “Prepare”
When the notices are listed:
- Move All to Print Queue, if needed
- Send Notices
NOTE: It is standard MORE procedure that all bills are printed and mailed. If you should have notices come up for email, move them to print using the “Move All to Print Queue” button. Bills are not sent by TNS.
In the pop-up window asking to Resend or Finish Printing, confirm printing was successful and click Finish Printing. If something went wrong and you need to print again, click Resend, then when done, click Finish Printing.
In the summary tab, here is an example of the type of information you will see regarding this notice job:
Bills are now finished. Click Close.
NOTE: Once the bill is printed, the system will not automatically print out another notice for these items.
Undeliverable Notices Sent by Mail
If postal mail like an overdue notice or bill is returned to a library as undeliverable, the patron record should be adjusted so that other libraries do not attempt to mail to the patron at the address in Sierra, and so that a library can get updated address information from the patron. To do that:
- Replace the ZIP code in the address field of the patron record with: 99999-WRONG ADDRESS
- If there’s no current MBLOCK value in place, add a – ADDRESS BLOCK. Note: this will prevent the patron from checking out, renewing, or placing holds online
- Add a message to the patron record with details like when the mail was returned and any information about the failed delivery
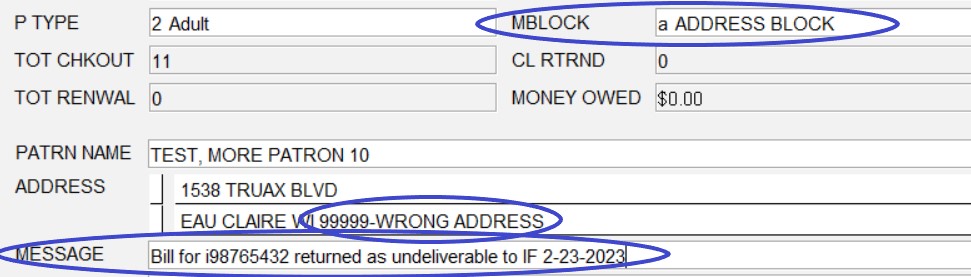
If you encounter a notice to mail with 99999-WRONG ADDRESS in the ZIP code area, do not mail the notice. You may try to contact the patron to get updated address information.
Once address information is updated, staff should:
- Update the address field in the patron record
- Update the ACT150 LOC and County values if needed
- Remove the “a” MBLOCK by changing it to the standard – NO BLOCK
- Remove messages related to the old address or delivery problems
Courtesy and Due Soon Notices
Courtesy (or Due Soon) notices are meant to inform patrons that their checked-out items are nearly due. They are automatically sent via email at 9pm each evening to all patrons with eligible items and an email address in the EMAIL ADDR field.
Notes:
- Notices are sent 2 full days before the due date of 7-day loans, and 3 full days before the due date of 14- and 21-day loans. Items with shorter loan periods, including Lucky Day DVDs, do not generate courtesy notices
- The source email address for these notices is the owning library of the first item appearing on the notice
- Patrons with an email address in the EMAIL ADDR field cannot opt out or unsubscribe from receiving these notices, but they can filter or set an email rule for these messages. For more information on filtering email messages, you can direct patrons to the Help documentation from the online catalog: http://www.more.lib.wi.us/screens/help_pages.html#courtesy
- The system will attempt to send to any patron with an email address in their record, regardless of their notice preference
- A maximum of 3 items appear on a courtesy notice. One or more separate notices will be sent if more than 3 items warrant courtesy notices.
- Patrons receiving due soon notices via text message will receive notices starting at 9 am for items due the next day. These messages will include an option to renew via text. Learn more about text message notices.
Statements of Charges
Statements of Charges are bills for any outstanding charges on a patron’s record, including fines, lost and replacements bills and any manual charges. Some libraries print these quarterly, some twice a year.
From the Notices screen, select your saved Statement of Charges notice job.
Click “Prepare” or “Edit” to change the previously-specified notice parameters. If editing:
- The default location will be your library; leave it there. This means you will be sending a statement to any patron that owes money on your library’s materials.
- Under Options, you can use the default range of all patron records, or change Range to Review if you have created a list of specific patrons you want to send statements to.
- You can limit by P Type if you have a reason to; if you want to send statements only to ILL patrons, for example, or just the ptypes you regularly use.
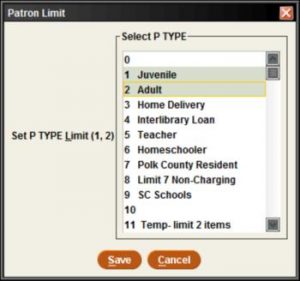
- You can limit statements to charges incurred either before or after a certain date; fill those in if you want to.
- You can specify an amount owed; most libraries use $10.00 as that is the point at which patrons are blocked. NOTE: statements are generated for every patron that owes any money on your materials; this could be a very long list, even at $10.00, so you may want to choose a higher amount to lower the number of notices printed.
- If you want the telephone number to print on the notice, check that box.
- If you want to include the total amount owed, not just those charges from your library’s materials, check that box.
- You can choose an email subject line if you are going to send notices by email.
- Highlight the subject you’d like to use (4) and click OK.
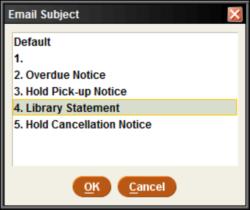
- If you wish to sort the notices, click Sort by and enter your fields.
Once all your options have been selected, or after selecting your saved notice job, click Prepare notices.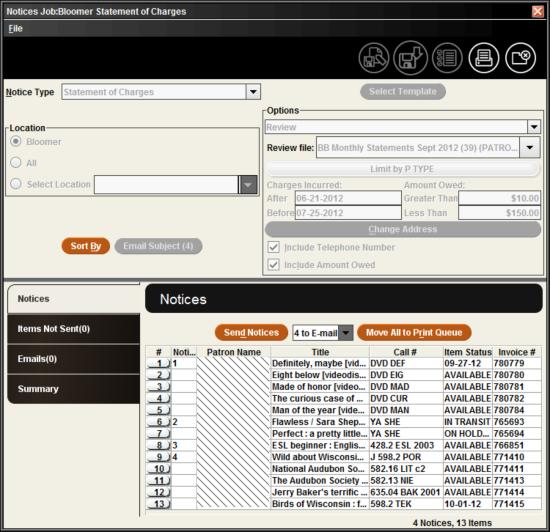
The notices to be emailed will show first; click Send Notices. Click Finish Printing when that screen pops up. If you wish to look at or print the list of emailed notices, click the Emails tab to see the list. Click the Print icon on the top of the screen if you wish to print it, but note that the total amount owed will not appear in the email you receive, even if you check the box so that it appears on the patrons’ notices.
The notices to print will now be listed. You can scroll down to the end of the list to see how many there are before sending them to print.
Click Send Notices; when they are done, click Finish Printing in the pop-up box. Unlike other circulation notices, statements of charges do not disappear once you have cleared them. They are always there as long there are charges on patron records, and you can print them whenever you want to.
Unsuccessful TNS or Text Notices
At 9 p.m. each Sunday through Thursday, two emails will be delivered to MORE’s TNS email list from “catalog [at] iflsweb.org” with the subject line “[Tns] FTS MAIL.” Typically, one email will contain overdue notices and the other will contain hold pickup notices, though sometimes there are none of one type or the other to send. If there are no notices to send, no email is delivered.
MORE’s automated calling system (TNS or Teleforms) attempted to deliver these notices to patrons, but was unsuccessful after 3 attempts. NOTE: Numbers that have ## in front of the phone number in the TELEPHONE field have been blocked by library staff to prevent automated calls. If the patron notice preference is t for TEXT MESSAGE, don’t worry about the unsuccessful TNS calls. Those patrons are receiving text messages.
Your library should:
- View the emails, usually one with overdue notices and the other with hold pickup notices. On some days, there may be no unsuccessfully-delivered notices.
- These are notices coming from your library to notify patrons that they have your items overdue or holds to pick up at your library.
- If your email client supports it, use the “Find” or “Search” function to search for your library’s name as it appears on your notices’ return address. Type in the beginning of your library’s name to pick out the notices for your patrons or those with your library’s items overdue. Otherwise, scroll through the batch for notices with your library’s name and address at the top.
- Attempt to contact those patrons who should have received a notice from your library, either by phone or by printing and mailing the notices(s). To print:
- Copy and paste these letters to word.
- Format the letters so that they print on one page as a letter.
- Print and send letter. Additionally, you may add a notice explaining that the library has a bad phone number on file.
- Delete the email when complete.
Sample Bad Phone Number Notice We have recently discovered that we are unable to send notifications to you by phone. The number we have for you is either no longer current, has a full voicemail box or was temporarily unavailable. If you wish to continue this service you will need to supply us with a current phone number or email address (email is the other option for receiving notifications.)To do this, either send an email to EMAIL or call LIBRARY NAME at PHONE NUMBER. If you get our voicemail, please include your name, library card number and either phone number or email address. Also, state your preference for either phone or email notifications.
- To prevent further unsuccessful TNS notices, you may need to correct the phone number listed in a patron’s record. You might suggest patrons switch to email notifications.
Handling undelivered text messages:
The email address at each library that receives messages about bounced email and phone notices will receive an email about text notices that were not delivered successfully. The email may look like this:
7158395080 | 26420004223703 | IFLS | Renew item message
7158395080 | 26420004223703 | IFLS | Hold item message
7158395080 | 26420004223703 | IFLS | Overdue item message
Here are some possible steps to handle undelivered text messages.
- Check to see if there are any undelivered text messages for your patrons.
- Review the patron record to check that the notice preference is ‘t’ – TEXT MESSAGE and that there is a TEXT MESSAGE NUMBER field present.
- Call the patron to verify the Text Message Number.
- Verify the patron has not blocked texts received from 844-218-6064.
- If the patron can’t be reached, insert a Message field in the patron record that says “Verify TEXT MESSAGE NUMBER” with staff initials and date. This message should be removed when the number is verified with the patron.
Learn more about text message notices.
Other Notices
You can also print out Manual Charges, just Fines, or just Adjustments (fines or bills that have been changed) at any time.