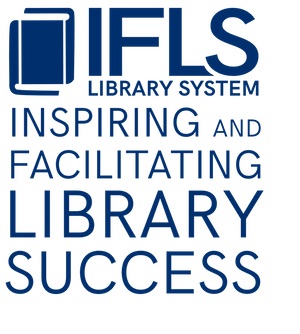Status Reports
The Status Reports feature allows you to import and process EDIFACT ORDRSP files (commonly referred to as order responses or order acknowledgements). These files contain a detailed description of your library’s orders with the vendor, including the status of each order and a confirmation of copies ordered. Vendors frequently prepare an order response file for orders recently placed, but a vendor can prepare a file for all outstanding orders.
To process EDIFACT status reports:
- Select Status Reports from the Function drop-down list.
- Click Download. Sierra displays the FTP dialog.
- Retrieve the order response file(s) from the vendor via FTP. See the Getting Files section of the Transferring Files Using FTS page for instructions.
When you click Get from the FTP dialog, the system processes the file(s) and displays the order response information for each order in a table on the Preview tab. Each row in this table contains standard information for a specific order, such as record number, title, and if your library has the blanket purchase order functionality enabled, blanket purchase order numbers. Additionally, the table includes the following status columns:
- Status Desc. — This column displays the message from the vendor regarding the order status. This message can include information such as the order action taken by the vendor (for example, “accepted without amendment”, “accepted with change”, or “cancelled”), the quantity ordered, the quantity sent, availability status (for example, “backordered”), and a free text message.
- System Status — This column displays the status for each order response, as well as any error messages. If there is an error in this column for a specific order, that order record cannot be updated. Only orders with the status of “Ready” can be updated.
- Review the order response information on the Preview tab. You can sort the table by clicking any of the column headers.
- After you have finished reviewing the order response information, do one of the following:
- To process the entries on the Preview tab, click Process. Sierra processes all entries; you cannot select and process a subset of the entries.
- If you do not want to process the entries on the Preview tab, exit the Status Reports function. Alternatively, you can download a different file without processing the current information by clicking Download. Sierra clears the Preview tab and displays the FTP dialog again for you to retrieve the new file(s).
When processing order response files, Sierra inserts an ORD STATUS variable-length field into each order record that contains the vendor’s response. After the processing is complete, the Processed tab appears. For each order that was successfully processed, the system changes the System Status to “Updated”. Otherwise, Sierra displays an error message.
Possible Error Messages
When you retrieve the order response file via FTP, Sierra attempts to interpret the file and match each order response to an order record in your database. The system uses the order record number for matching purposes. If Sierra cannot read the file or there is a problem matching a specific order record, the system displays an error message in the System Status column on the Preview tab.
The table below provides a list of possible messages you might encounter while processing EDIFACT status reports. The table also explains what each message means and offers possible solutions to resolve the problem.
NOTE
You can process the order responses even if there are error messages present. Sierra will update only the orders with the status of “Ready”; orders with an error status cannot be updated. Alternatively, you can resolve the errors first in the system (when possible) or with your vendor, and then reload the file for processing.
| System Message | Meaning / Possible Solution |
| No Match | For recnum <n>, record type is <x> and was expecting ‘o’ (order record). | Vendor has included information for the wrong record type in the order response file. Contact your vendor. |
| No Match | item <n> has either a null LIN or RFF value. line rff <value>. cannot determine record number. | Incorrect coding in one of the segments of the order response file. Contact your vendor. |
| No Match | Unable to read record due to Record <order record #> in use by system. | The order record matching this entry in the order response file is busy. You can either free the record in use or process the file which will exclude the busy order record from being updated. |
| No Match | Unable to read record due to Record <order record #> deleted on <date>. | The order record was deleted and therefore cannot be updated. Continue processing the order response file. |
| No Match | Unable to read record due to Record <order record #> belongs to another account. | You cannot update this order record because it belongs to another accounting unit. Continue processing the order response file. |
| No Match | Unable to read record due to Record <order record #> is outside of scope. | You cannot update this order record because it is outside of your scope. Continue processing the order response file. |
| No Match | Unable to read record due to Record <order record #> does not exist. | The order record number from the order response file does not exist in your database. Contact your vendor. |
| This is not an order response header <value>. | You have attempted to load a file that does not contain order responses. Check the name of the file you want to process and repeat the FTP steps. |
| Work record is null for <order record #>. | The order record number could not be determined in the order response file. Contact your vendor. |